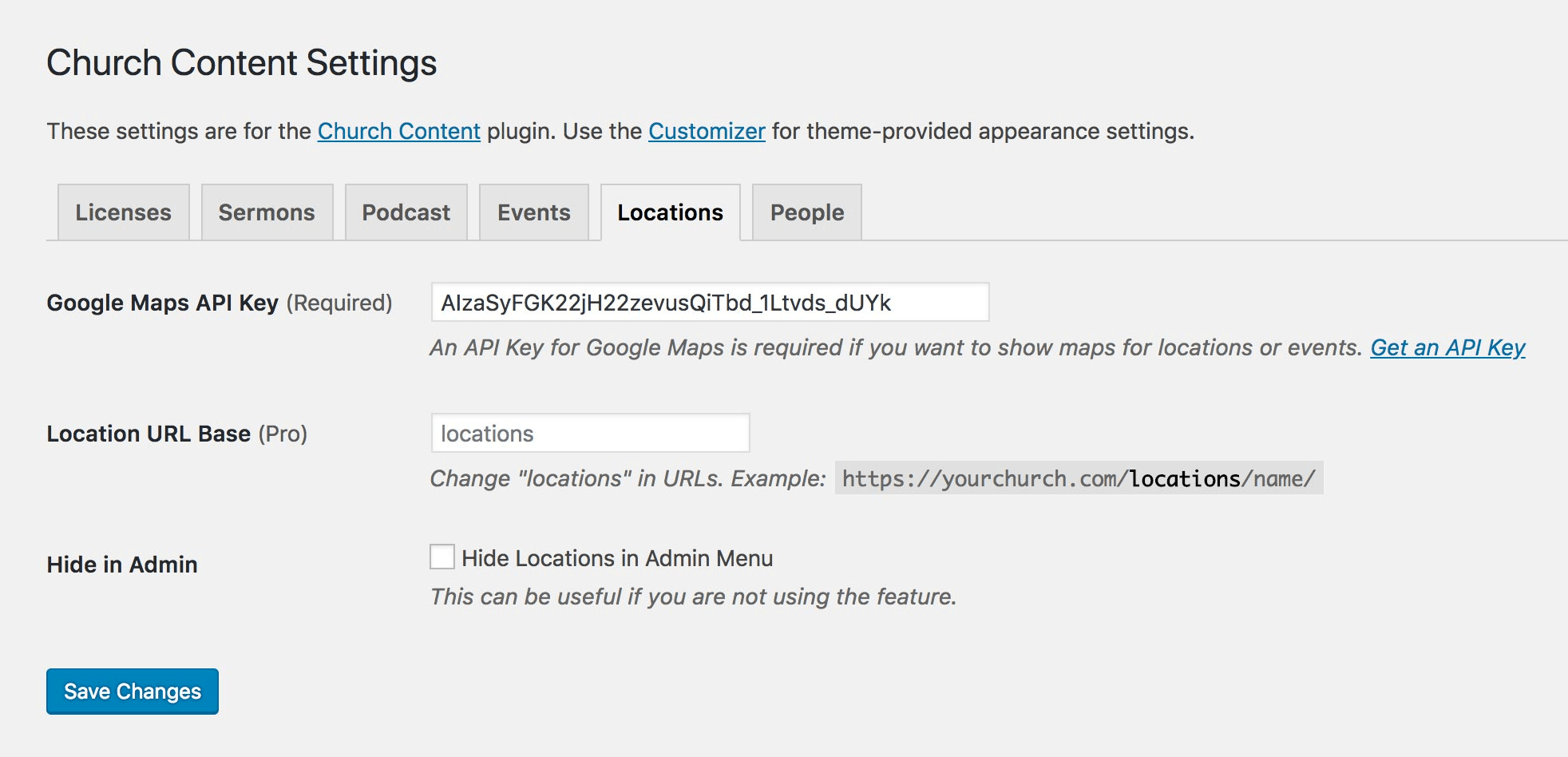You can publish one or multiple locations with service times, map and directions.
Contents
Locations Page
First create a page that will list all locations.
- Go to Pages > Add New.
- Enter a title and any content that you want to appear at the top of the page.
- Click Document, then…
- Under Template, choose “Locations”.
- Optionally set a Featured Image (see Section Banners for related information) .
- Click Publish.
One Location? Read Single Location below for tips.
How to add your locations page
Managing Locations
Adding a Location
- Go to Locations > Add New.
- Enter the name of the location (Cornerstone Church, South Campus, etc.).
- Write a description of the location in the content editor.
- Enter address, service times, etc. in the Location Details box.
- Click Get From Address by Map Latitude after entering your address to cause a map to show.
Note: You must set your Google Maps API Key in order for maps to work. - Click Document, then…
- Optionally click Featured Image to upload a picture of the location.
- Enter a short description of the location in Excerpt.
- Click Publish.
Editing and Deleting Locations
- Go to Locations > All Locations.
- Hover over a location to see the Edit and Trash options.

Ordering Locations
Locations are listed in manual order. There is an Order field that you can enter a numeric value into when adding or editing a location.
Single Location
Most churches have one location so what we recommend is linking from your menu directly to that location. You don’t have to create a page like “Campus Locations” in the demo (which uses the Locations template to list all). Instead, add your single location then go to Appearance > Menus and click on Locations on the left side to add your location to the menu.
If “Locations” doesn’t show, click on Screen Options at the top-right to enable it. Learn more in Menus.
Location Photos
Photo galleries can be embedded in location content. This is handy for providing the visitor with a virtual tour of your church. See the Galleries guide for information.
Location Widgets
You can go to Appearance > Customize > Widgets to add the CT Locations widget to a widget area on your site. It can be useful on your Homepage to make visitors immediately aware of your location(s) and service times. Different themes have different widget areas (homepage, footer, sidebar, etc.). Read the Widgets guide for more information.
How to add location to homepage with Saved theme
Settings for Locations
There are settings available in Settings > Church Content > Locations.
You must set your Google Maps API Key in this area in order for maps to work on locations, events and elsewhere on the site.