Our Church Content Pro add-on makes it easy for you to podcast your uploaded audio sermons via iTunes, Google Play and other platforms.
Contents
Podcast Setup
Requirements
- The Pro Add-on must be installed and active.
- You must have at least one sermon with an MP3 uploaded.
Podcast Settings
Setting up your sermon podcast feed is quick and easy.
- Go to Settings > Church Content > Podcast.
- Fill in your details as desired then click Save.
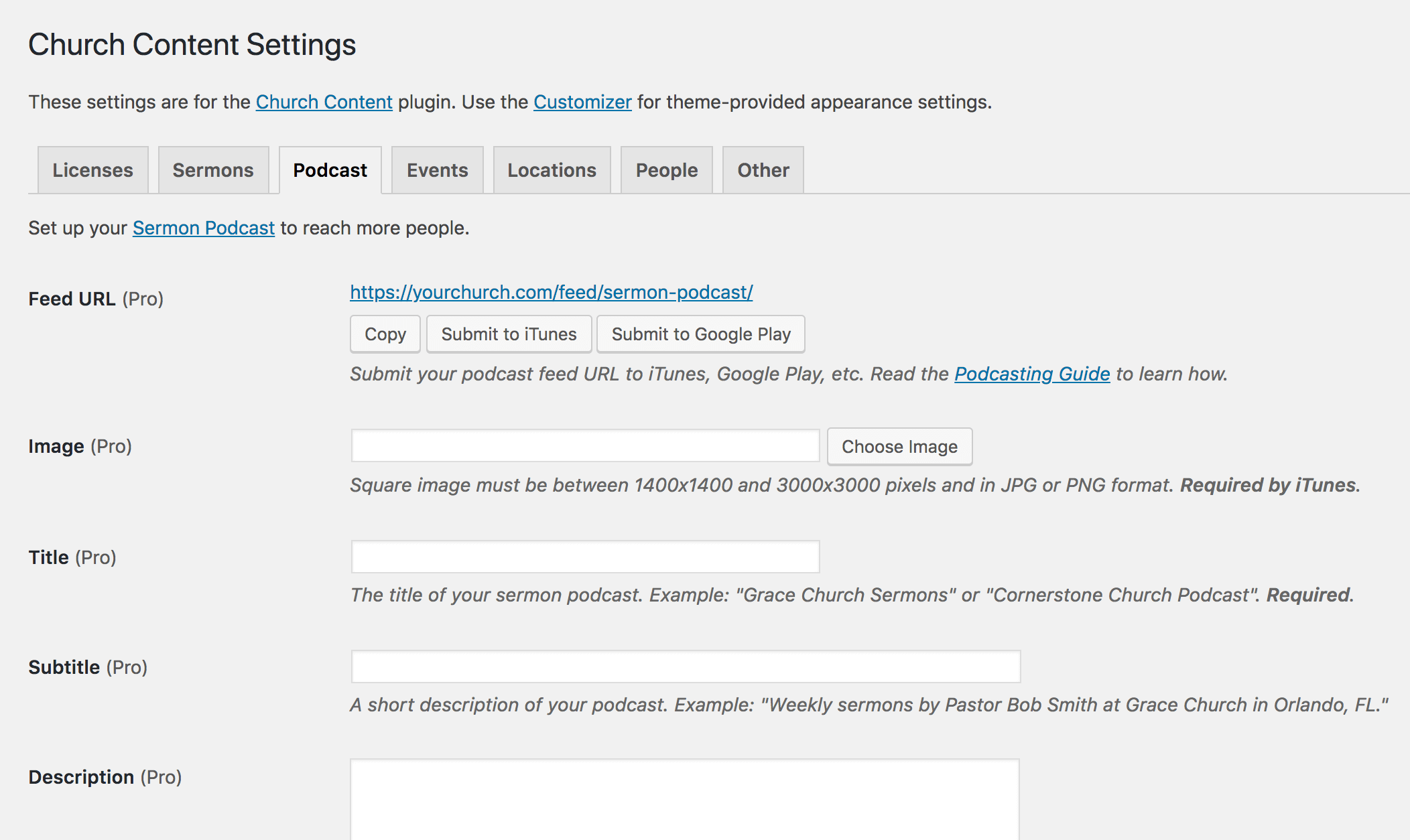
Your Feed URL should now be compatible with iTunes and Google Play.
Excluding Sermons
There may be sermons that you wish to exclude from the podcast. When adding or editing a sermon, look for the Exclude sermon from Podcast checkbox.
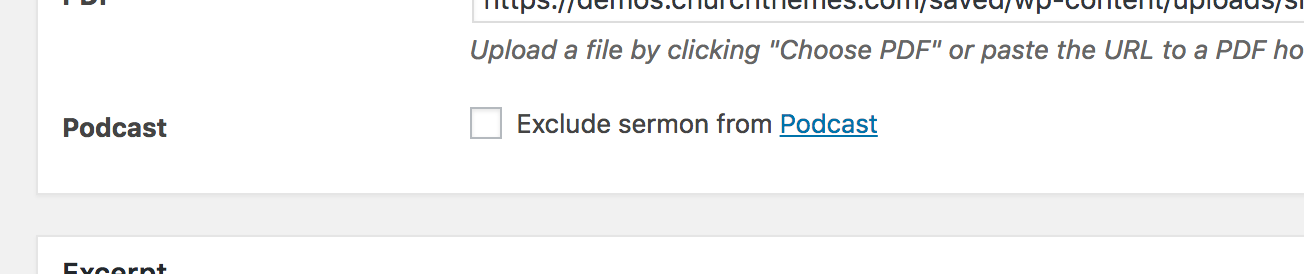
Podcast Tips
- Provide a manual excerpt to use as your summary (when editing a sermon, go to Document > Excerpt). Otherwise iTunes will use the full sermon content.
- Note that media hosted on archive.org may not work due to redirection issues.
Podcast Submission
The feed URL for your sermon podcast is shown at the top of Settings > Church Content > Podcast. This is what iTunes and Google Play will need.

You can click on the Submit to iTunes or Submit to Google Play buttons then follow each provider’s directions. This will make your podcast available on their platform to be discovered by new listeners. You will be informed if there is a validation issue. If that is the case then return to your podcast settings in WordPress to correct the issue.
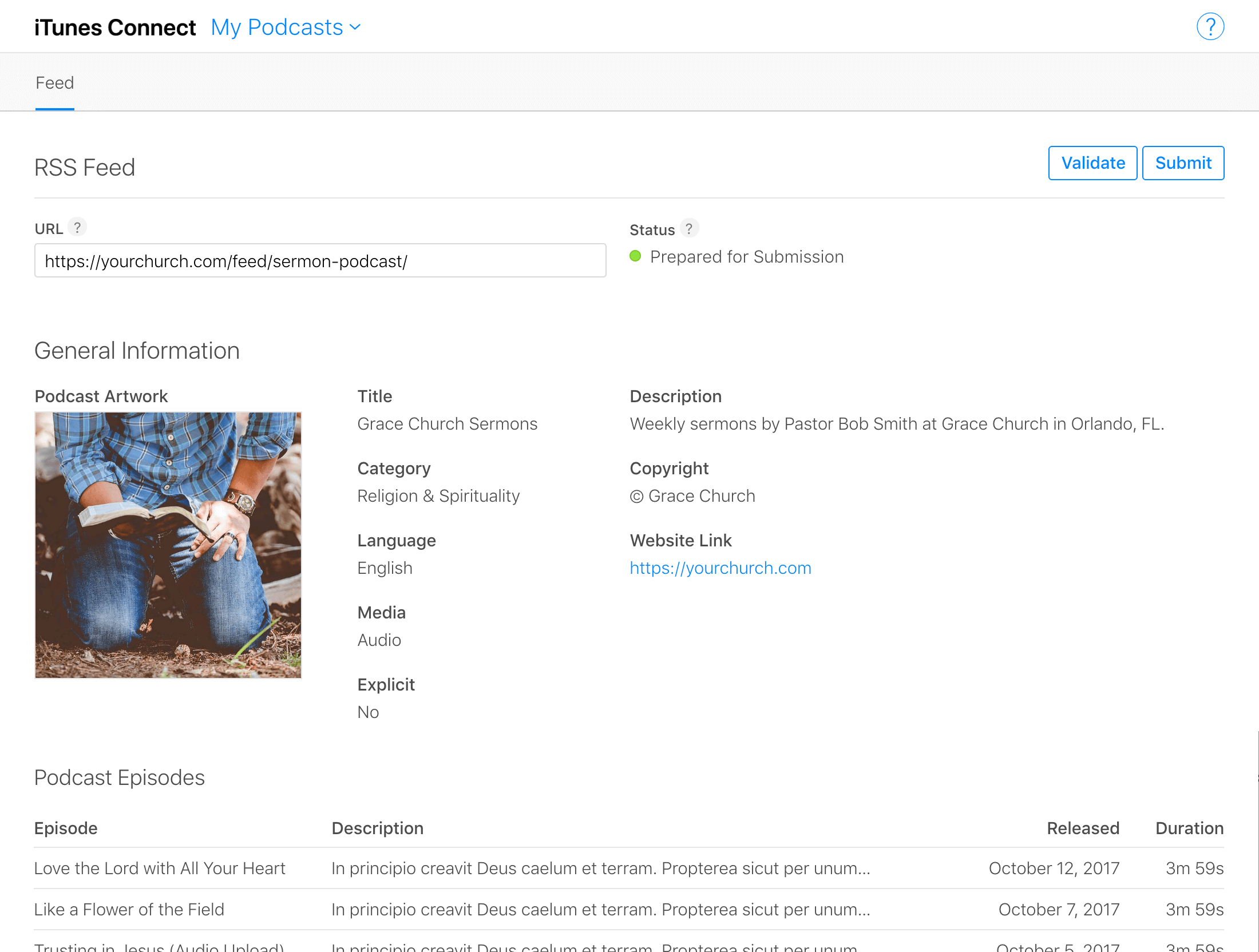
You may also submit your feed URL to other podcast platforms.
People will be able to find your podcast on iTunes and Google Play (assuming you submit to these) but you will probably also want to tell your website visitors directly. Here are some approaches.
- Provide your visitors with your podcast feed URL for them to use in their favorite podcast player, such as iTunes.
- Place a message at the top of your sermons page and related areas informing users of your podcast.
- Write a note about your podcast in a Text widget.
- Show a podcast icon by entering your iTunes podcast URL in the Customizer.
Switching from Feedburner
Before Church Content Pro was released we recommended using Feedburner as a means to prepare your sermon feed for podcasting via iTunes. Feedburner was acquired by Google then practically abandoned and it is unknown for how long the service will continue. As such (and because Pro is so much easier), here’s how you can switch.
Update Feed with iTunes
First tell iTunes that the feed URL for your podcast has changed from being provided by Feedburner to being provided by your own WordPress site. This will cause iTunes to get sermons from your new podcast feed instead of Feedburner.
- Copy your new podcast feed URL in Settings > Church Content > Podcast.
- Log into iTunes Connect then click on your podcast to edit it.
- Paste your new feed URL then save the changes.
Redirect Feedburner Feed
Now you can delete your Feedburner feed and cause it to redirect back to the feed on your WordPress site in case anybody has subscribed directly to the Feedburner feed.
- Copy your new podcast feed URL in Settings > Church Content > Podcast.
- Log into Feedburner, click your feed then Edit Feed Details.
- Change Original URL to your new feed URL then click Save.
- Click Delete Feed then proceed after checking “With permanent redirection” (important).
Your Feedburner feed URL will now redirect to your new feed URL generated by Church Content Pro. Goodbye, Feedburner! You’ve just eliminated the middle man and are now podcasting direct from your WordPress site to iTunes.
