Our themes are made specifically for churches so one of the main features is sermons.
Contents
Sermons Page
First you need to create a page that acts as an entry to the sermon archive by listing all sermons from new to old.
- Go to Pages > Add New.
- Enter a title (e.g. “Sermon Archive”) and any content that you want to appear above the sermons.
- Click Document, then…
- Under Template, choose “Sermons”.
- Optionally set a Featured Image (see Section Banners for related information)
- Click Publish.
Note: The page’s URL cannot be yourname.com/sermons/. Use something different like /sermon-archive/ (more info).
Add a page that lists your sermons
Topics, Books, Series and Speakers
Sermons can be organized by topic, book, series and speaker (these are taxonomies). You can add these while adding a new sermon but there is also an area dedicated to managing them.
- Go to Sermons then Topics, Books, Series or Speakers.
- Complete the form to add one.
- View, edit and delete them on the right.
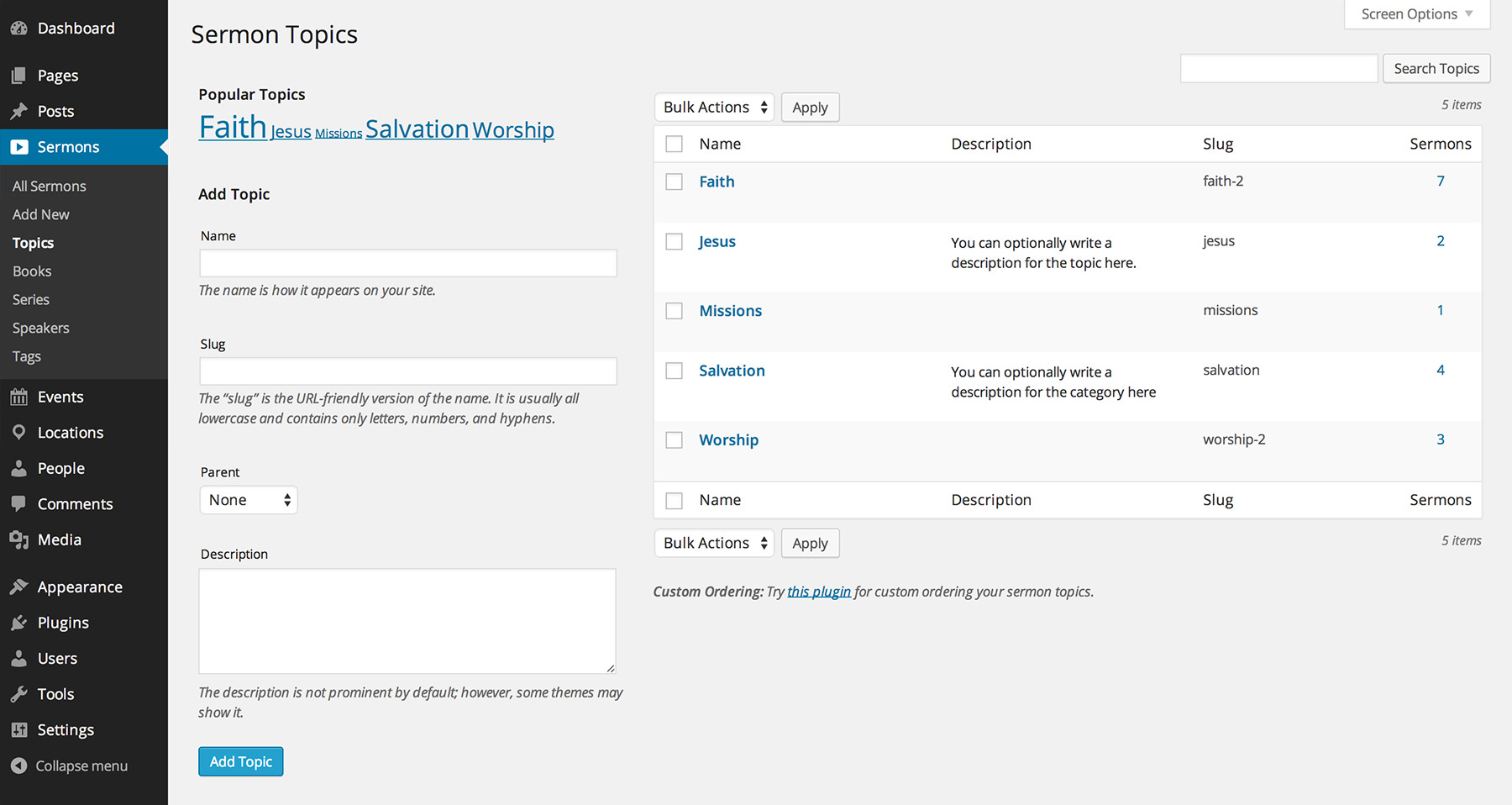
Tips
- See Index Pages and Sermon Widgets below for how you can link to these archives.
- You can add links to topics, books, etc. to your menus (learn how).
- There is a Sermons column with a number by each entry. This shows you how many sermons are associated with each. If you click the number, it will show you the sermons.
- You can manually control the order of topics, books, etc. with this plugin.
Publishing Sermons
You can publish sermons with text, audio, video and PDF content. Audio and video can be uploaded via WordPress or used from another site such as YouTube.
Adding a Sermon
- Go to Sermons > Add New.
- Enter the sermon’s title
- Optionally enter written sermon content (ie. full transcript or short version)
- Provide any combination of the following Sermon Media.
- Full Text – Check this if written sermon content was entered
- Video – See instructions under field (upload, URL or embed code)
- Audio – See instructions under field (upload, URL or embed code)
- PDF – See instructions under field (upload or URL)
- Click Document, then…
- Click Immediately to change the date of the sermon.
- Select or add the topics, books, series, speakers and tags for this sermon (all optional).
- Optionally click Featured Image to upload an image representing the sermon.
- Enter a two or three sentence Excerpt introducing your sermon (shown on sermon lists).
- Click Publish.
Adding a sermon with our Church Content plugin
Tips
- See the File Uploads guide if you received a message saying your sermon audio or video file size is too big.
- Click Screen Options at the top-right to choose which boxes show on the add/edit screen.
Editing and Deleting Sermons
- Go to Sermons > All Sermons.
- Hover over a sermon to see the Edit and Trash options.
How to delete (Trash) or edit a sermon
Index Pages
Our themes have page templates for creating indexes that let the visitor browse sermons by topic, series, etc. The following page templates are available for this.
- Sermon Topics – a topical index for sermons
- Sermon Series – a chronological listing of sermon series
- Sermon Books – an index of books in the Bible
- Sermon Dates – a date index for sermons
- Sermon Speakers – a list of all sermon speakers
What follows are the steps to create a page that lists all topics. The process is the same for creating other types of sermon indexes. You only need to choose a different index template.
- Go to Pages > Add Page
- Enter a title such as “Sermon Topics”
- Choose the “Sermon Topics” template under Template.
- Click Publish
Adding a Sermon Series page
Sermon Widgets
Go to Appearance > Customize > Widgets to add sermon widgets to your theme’s sermon areas, where supported. There are several widgets relating to sermons.
- CT Categories – list sermon topics, books, series or speakers (optionally as dropdown)
- CT Archives – list monthly archives for sermons (optionally as dropdown)
- CT Sermons – list the most recent sermons (optionally by topic, book, series, etc.)
- Tag Cloud – standard WordPress widget that can list sermon tags
The CT Sermons widget is also useful for showing the latest sermons on the homepage. Read the Widgets guide for more information.
Sermon Feeds
The main RSS feed for sermons is available at a URL like this: http://yourname.com/sermons/feed/ Replace http://yourname.com with your owns site’s URL. There are also feeds for your archives (topics, books, series, tags, etc.). Just append /feed/ to the end of the URL.
These feeds are not for podcasting. There is a specially prepared feed for podcasting sermons…
Sermon Podcasting
Read the Sermon Podcasting guide for information about podcasting via iTunes, Google Play and other platforms.
Settings for Sermons
Settings for sermons are available in Settings > Church Content. These settings let you configure your podcast feed, change the wording and URLs for sermons, enable schema.org structured data for improved search engine optimization and more.
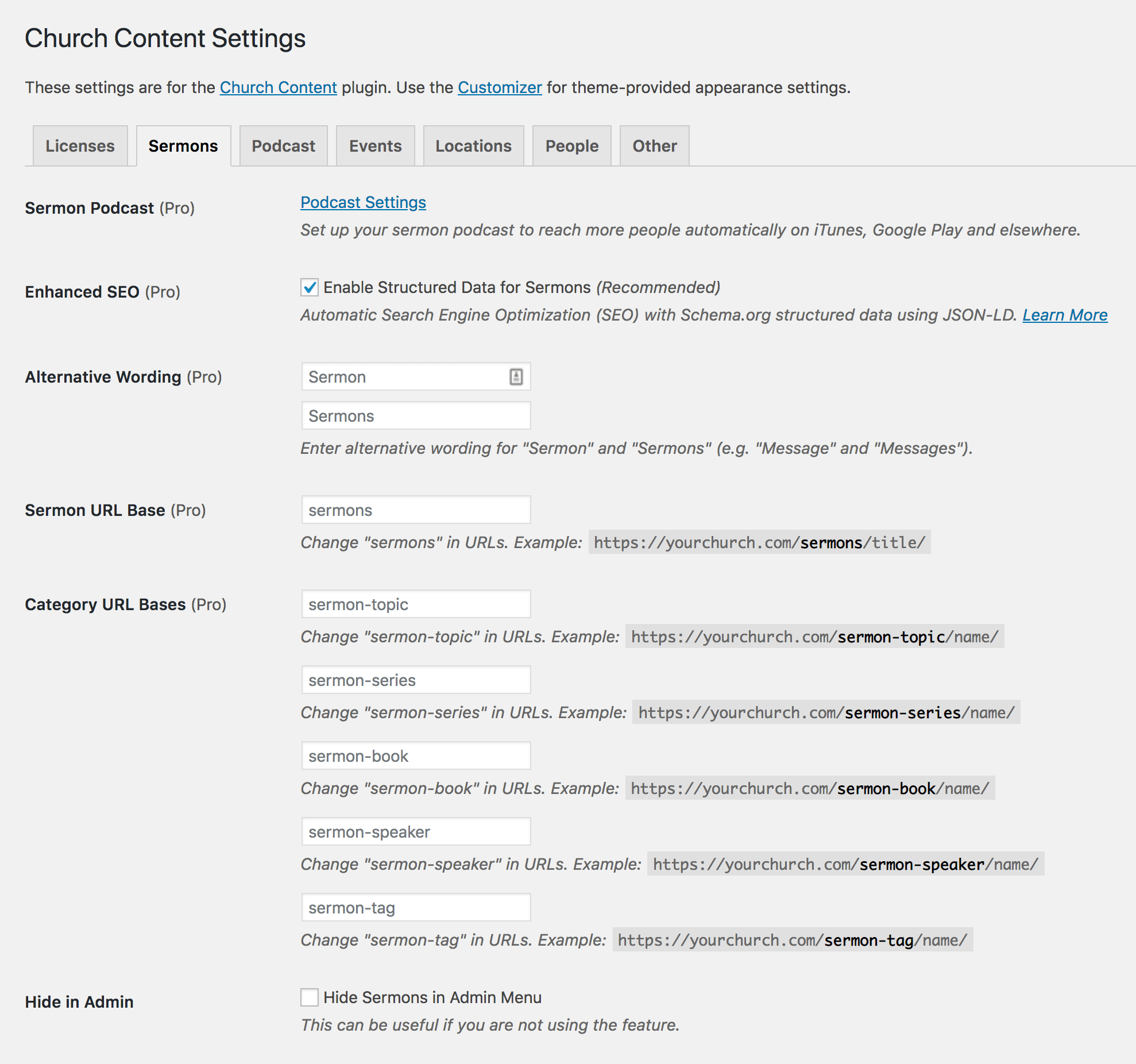
Sermon Troubleshooting
A download button can be shown for audio, video and PDF files so the user can download the sermon content to their computer.
The “Download” button for sermon media will show when the audio or video file is hosted locally (uploaded via WordPress). It will also show for files hosted on another server as long as the URL is for a downloadable file (ending with a file extension). The download button did not always show for externally hosted files on older versions of Exodus and Resurrect so update to the latest version of your theme.
Download Fails
If you click a Download link and the file does not download successfully, check these things:
- Edit the sermon and make sure the URL to the file in the admin area points to an actual file (ending in .mp3, .pdf, etc.) that exists on the server (copy and paste the URL in to your browser’s address bar to test if it exists).
- If you see an error, white screen, or get a zero byte file, your host’s PHP memory limit may be too low. You can increase the memory limit yourself or ask your host (doing it via wp-config.php does not work on every host). Also make sure your MP3 files are not unnecessarily large (20 MB is a good size for a one hour sermon).
- If you uploaded your MP3 via FTP to a folder outside of /wp-content/uploads/*, the download will not work. Uploads should be stored in the standard WordPress upload directory for security purposes.
- If you uploaded your MP3 via FTP to a folder inside /wp-content/uploads/* but the download button does not work, make sure you ran the Add From Server plugin so that WordPress is aware of the file.
- If you are taken to the homepage when clicking the download button, go to Settings > Permalinks and click to re-save then go to Settings > Reading and re-save (making changes is not necessary, just re-save).
- Deactivate all plugins in case there is a conflict. If the problem goes away while all plugins are inactive, then reactivate them one by one to determine which is causing the problem.
Common Questions
- How can I set a date in the past for a sermon?
- How can I change “Sermon” to something else?
- Why doesn’t the sermon Save/Download button work?
- Can I track the number of plays or views for a sermon?
- How can we host sermon audio with an external service?
- Why can’t I create a page at domain.com/sermons?
- Why isn’t the play button showing on the audio player?
- How can I make a link that redirects to the latest sermon?
