You can use the Child Pages template to automatically list other pages. The uses for this are virtually unlimited. Consider ministries (example) and testimonies (example). Let’s use Ministries as an example.
Parent Page
First you need to create a page that will list all of its child pages. The child pages will be placed under this page. You might call this Ministries and use it to list all of your ministry pages.
- Go to Pages > Add New.
- Enter a title and any content that you want to appear before the child pages.
- Click Page (formerly Document), then…
- Under Template (formerly in Page Attributes), choose “Child Pages”.
- Optionally set a Featured Image (see Section Banners for related information)
- Click Publish.
Adding parent page to list its child pages
Adding Child Pages
Now add several child page to be listed on the parent page.
- Go to Pages > Add New.
- Enter the page’s title (e.g. ministry name) and content
- Click Document, then…
- Under Page Attributes, set Parent to the page using the “Child Pages” template (e.g. a Ministries page).
- Use the Order field to control the order in which your child pages are listed.
- Optionally set a Featured Image to represent your child page.
- Click Publish.
Adding child pages to be listed on their parent page
The child-parent relationship is represented in this way when going to Pages > All Pages. The theme will present the child pages in a way similar to sermons, blog posts, etc.
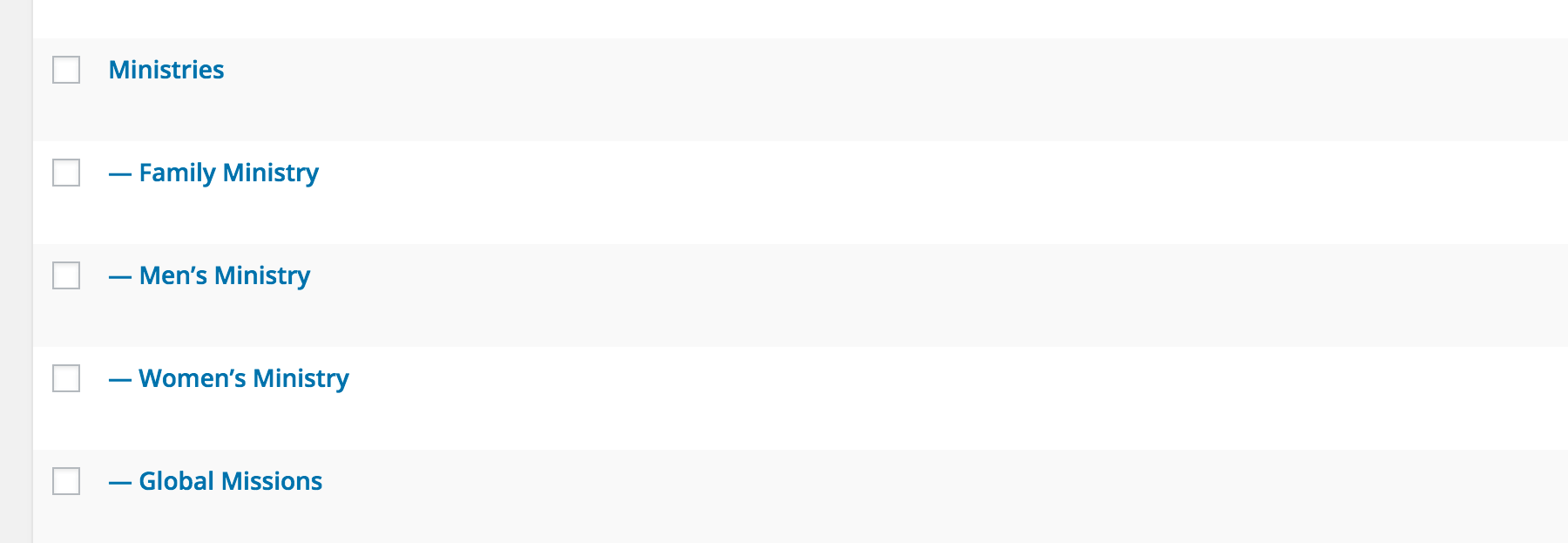
Tip
- The Simple Page Ordering plugin makes adjusting the order of pages easier with drag-and-drop capabilities.
