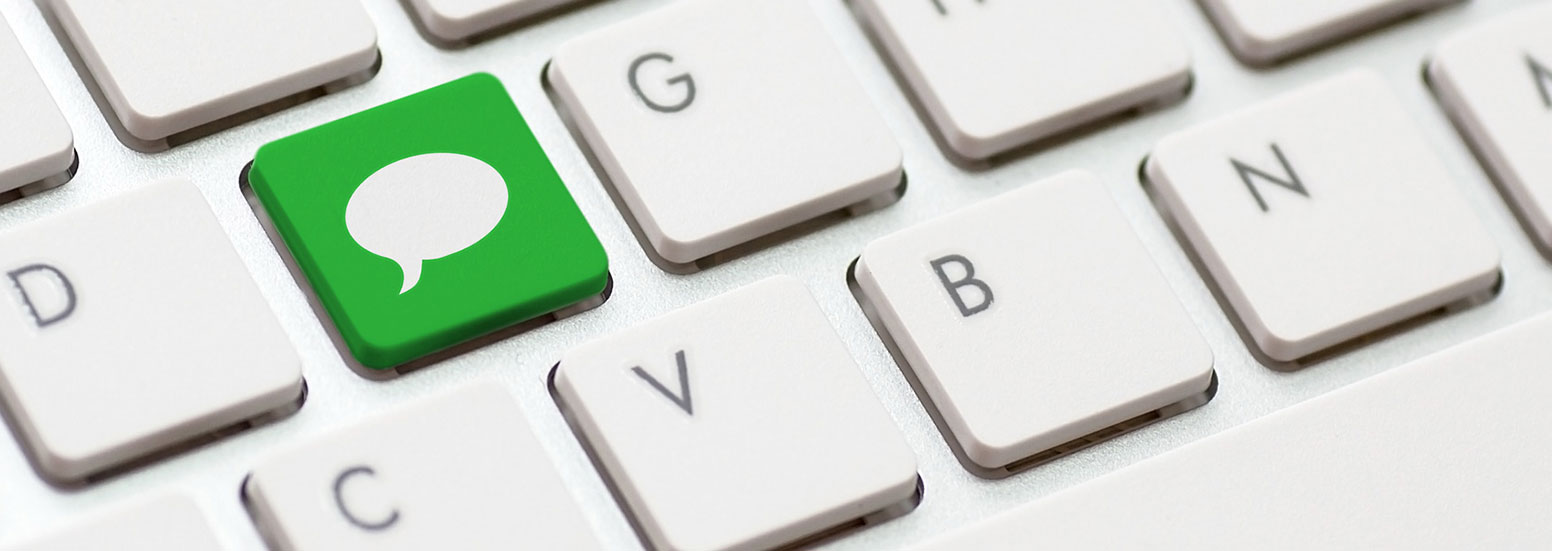
Outdated: Please see the Disabling Comments section in out Comments guide for more up-to-date information on disabling comments in WordPress.
“How can I disable comments?”
That’s one of the most frequently asked WordPress questions I hear.
Comments are great, but you probably don’t want to use them everywhere. Here’s a video showing you how to disable comments in WordPress for new posts, individual posts and all posts in one shot.
Disable Comments on New Posts
To disable comments in WordPress globally for new posts and pages, go to Settings > Discussion.
Uncheck the box for “Allow people to post comments on new articles”.
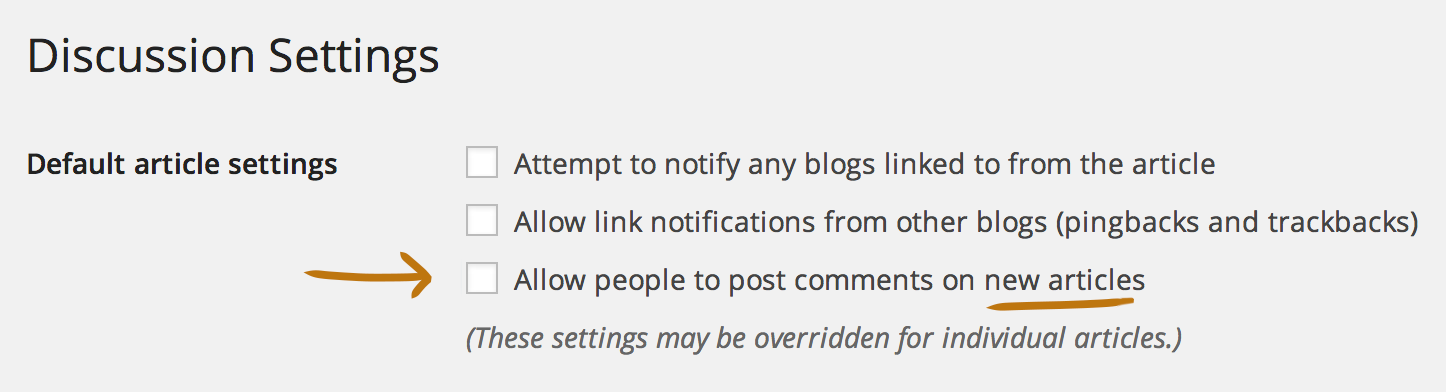
Did you notice it says “on new articles”? This where some people understandably get confused. Administrators often check this box and think it will disable comments throughout their WordPress site.
But it only affects the default comments setting for new posts.
Disable Comments on Individual Posts
Pages and posts published before this setting is changed already have their own comment settings which means you will need to disable comments for each individual post.
To do this, edit a page or post and uncheck “Allow comments” in the Discussion box near the bottom of the screen, then update your post.

Another point of confusion is that the Discussion box may not show. If that’s the case, click on Screen Options at the top-right to make it visible. Simply checking this box is not enough. You need to then scroll down and use the Discussion box to disable comments.
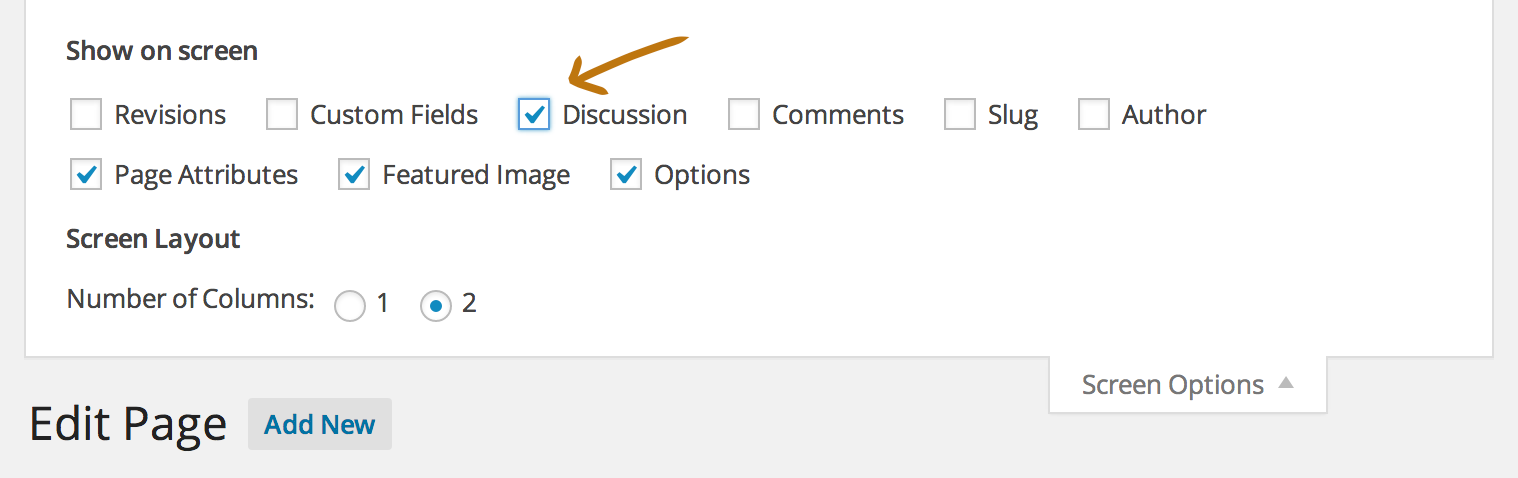
Disable Comments on All Posts
If you have many posts or pages to disable comments on, it would take forever to do individually. I cringe to think some people may have actually gone to that effort, seeing no other option.
Fortunately, there is the Disable Comments WordPress plugin by Samir Shah. It lets you disable comments on multiple existing posts or pages in one shot. You can even specify which post type to disable comments on. Maybe you only want to disable comments on event posts. No problem.
- Go to Plugins > Add New
- Search for “Disable Comments”
- Install and activate the plugin
- Go to Settings > Disable Comments to use it
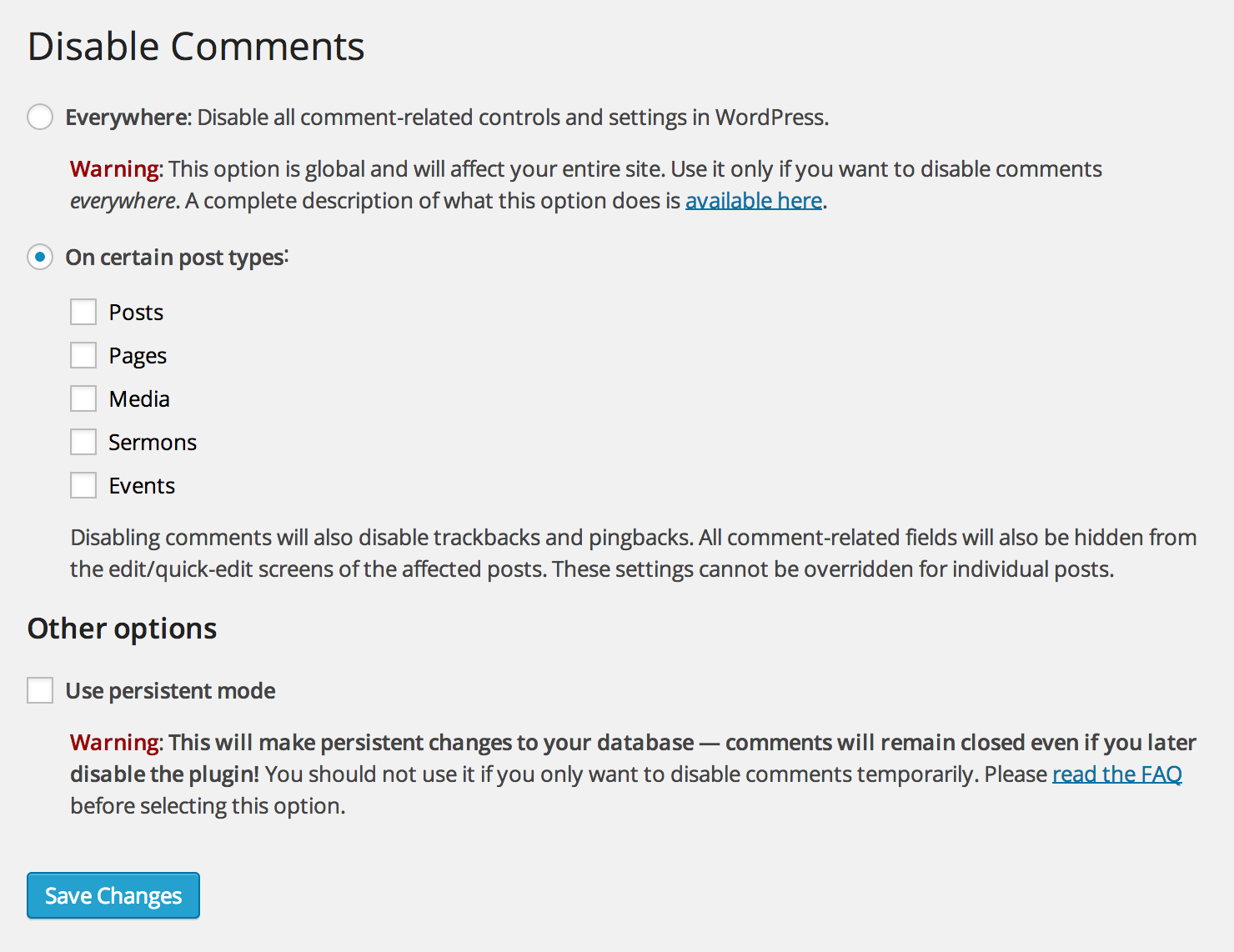
As you can see, Disable Comments is a powerful but simple WordPress plugin.
Room for Improvement?
The actual commenting feature in WordPress is great.
But disabling comments is not always straightforward. Users do have total control over where comments are used but how to disable them is often unclear.
Should WordPress be improved to make disabling comments more user-friendly or are guides like this and plugins like Disable Comments enough?
Comments are not disabled on this post…

4 Comments
There’s another option between editing individual posts and using the Disable Comments plugin: Bulk Edit. On the All Posts (or All Pages) screen, you can select all posts, edit, and disable comments on several at once. You can set WordPress to show more posts at once, to make this even faster. This WPMU DEV post has the details (see “Step 2: Closing Off Comments on All Individual Posts”).
Thanks for the tip, Chad.
I never noticed Screen Options allowed posts per page to be shown. That is really handy.
Thank you for this article – and the tools you make us aware of that truly makes things easier!
You’re welcome! I’m glad I could help.
Let us know if there are any other topics that would be useful to you.
Commenting has been turned off.